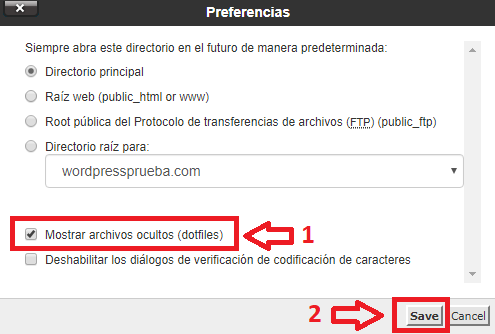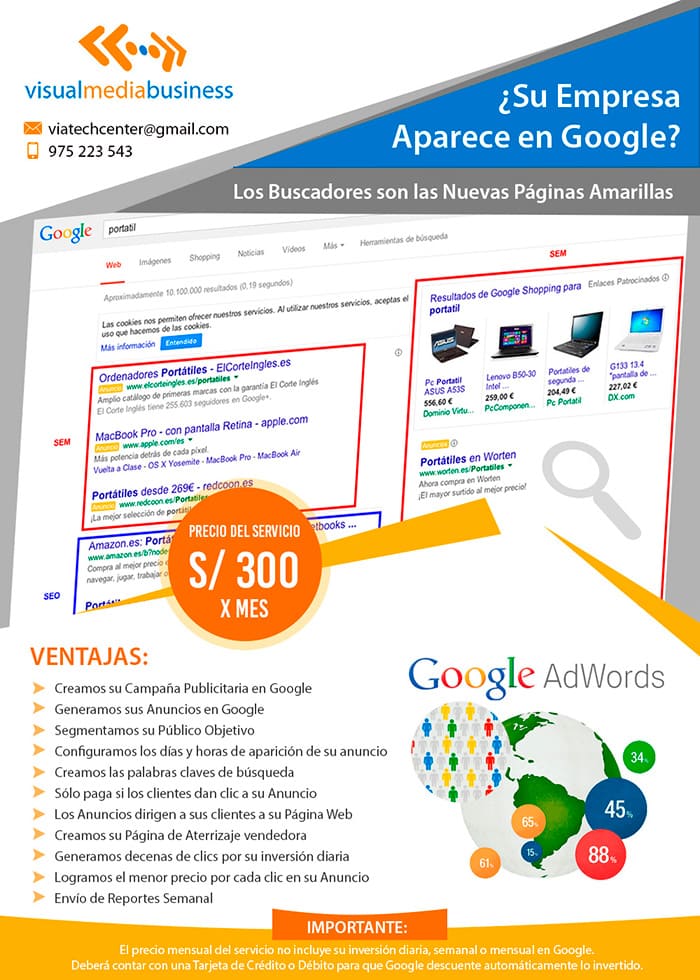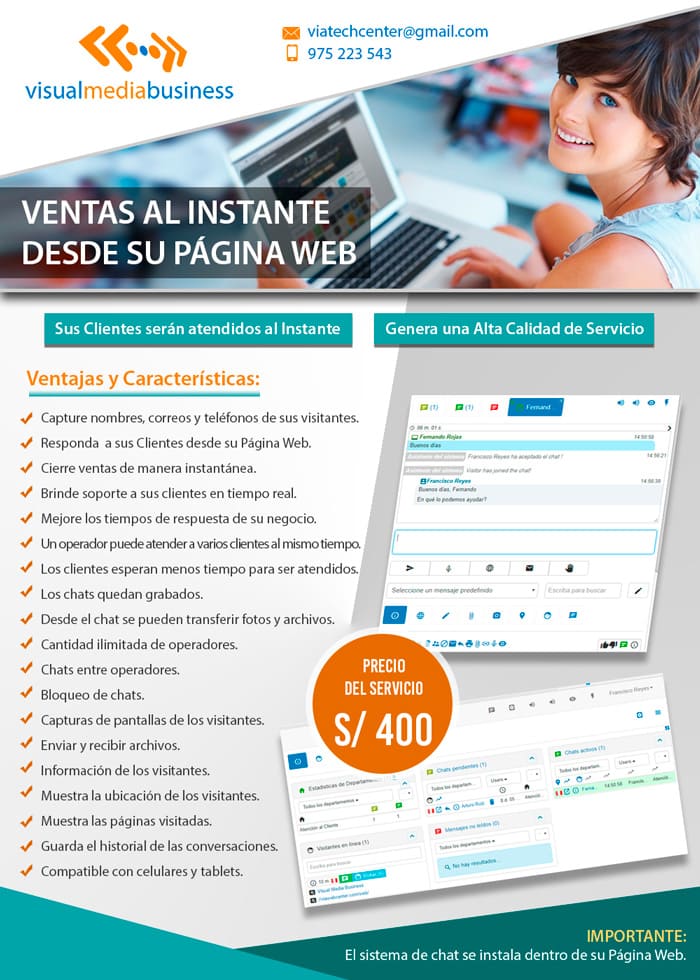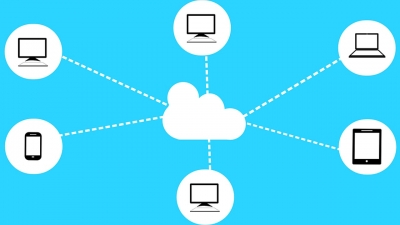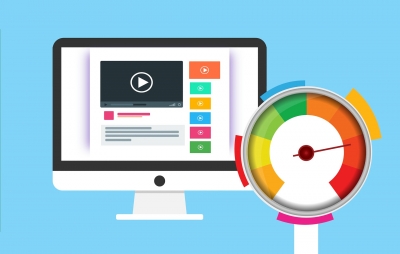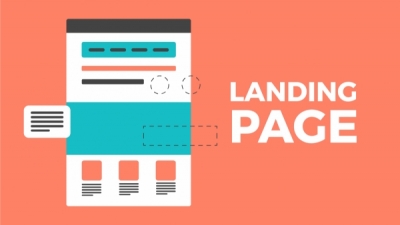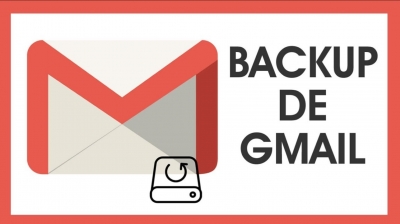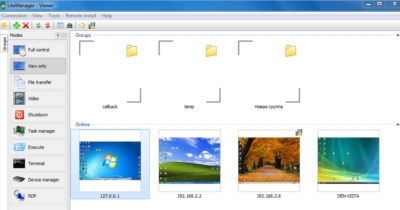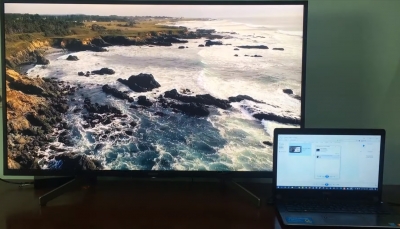- Como primer paso, deberás ingresar a cPanel.
- Dentro del menú principal de cPanel, haz clic en el icono Administrador de Archivos dentro del apartado Archivos.
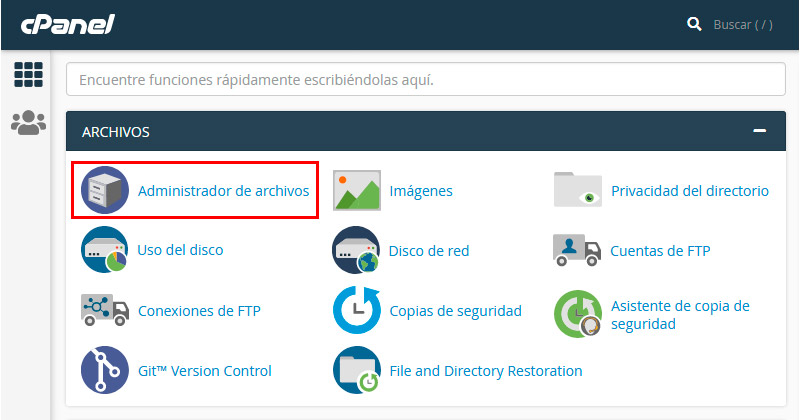
- Notarás que se abrirá una nueva pestaña de navegador con el Administrador de Archivos listo para trabajar.
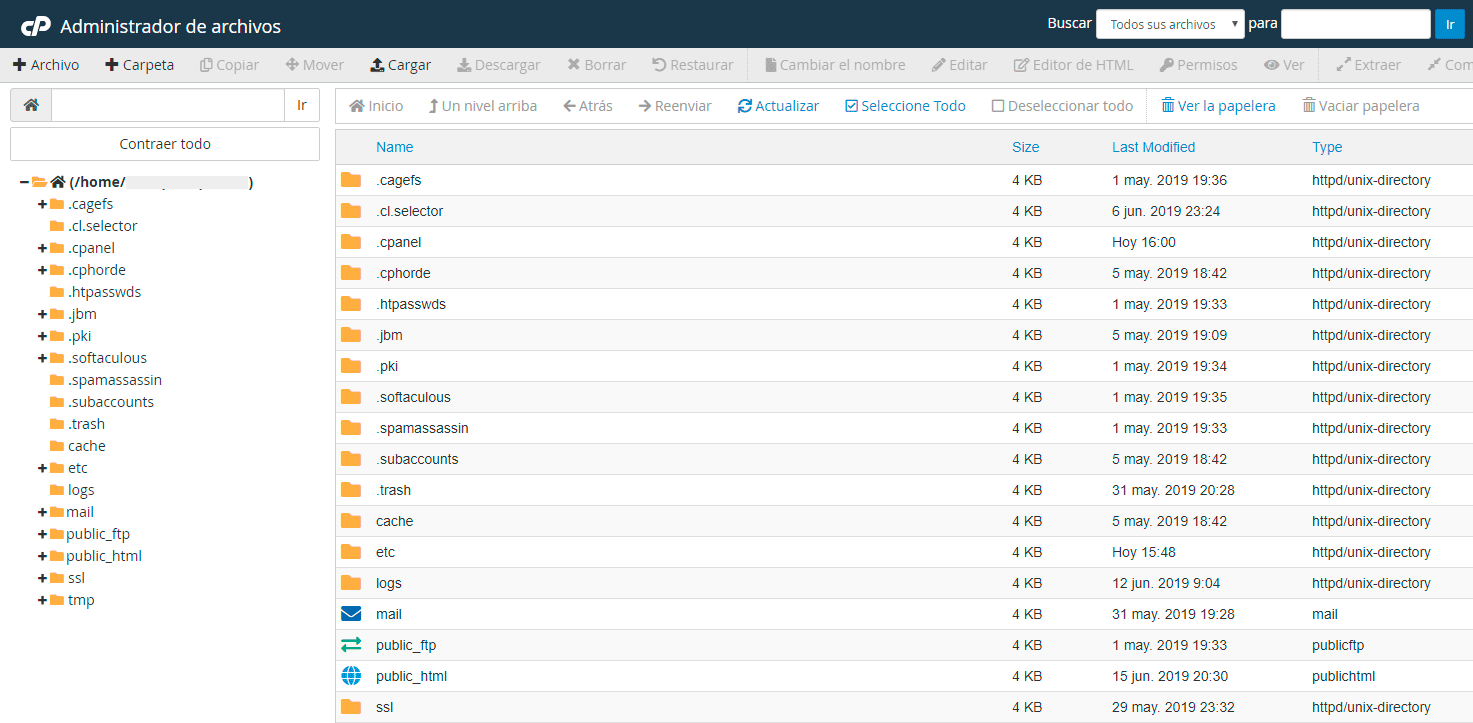
Tal vez te parezca complejo de usar, pero es más fácil de lo que piensas ;)
Cómo está compuesto el Administrador de Archivos
Al empezar notarás que el Administrador de Archivos de cPanel está compuesto por 3 secciones principales:
- La cabecera y el menú de opciones.

- A tu derecha, el árbol de directorios.
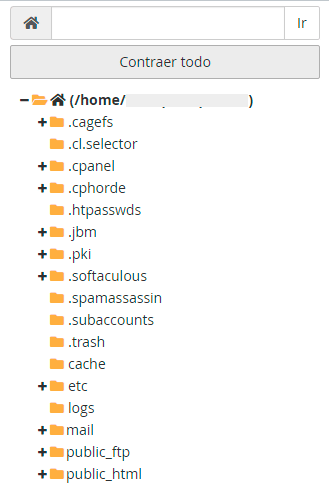
- A la izquierda, y en un tamaño un poco más grande: el contenido de la carpeta en donde estás parado.
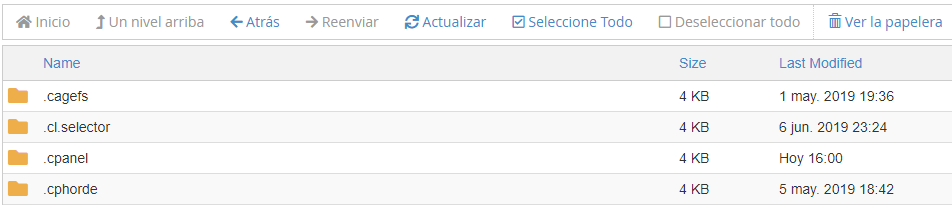
Entendemos que ya lo sabes, pero el contenido de tu sitio web (html, php, imágenes y demás) debe ir dentro de /public_html para que pueda accederse públicamente.
Subiendo un archivo usando el Administrador de Archivos de cPanel
Veamos una de las funciones más utilizadas del Administrador de Archivos: subir un archivo a tu sitio web.
- En el menú principal, haz clic en Cargar.
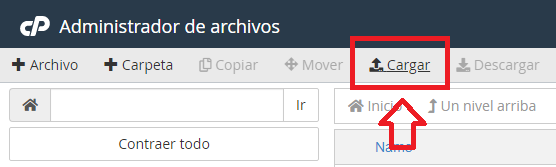
- En la nueva pestaña que se abrirá podrás: a) arrastrar y soltar desde tu carpeta local archivos sueltos en cantidad dentro del recuadro con línea punteada, o b) seleccionar de a un archivo a la vez en tu PC haciendo clic en el botón Seleccionar archivo.
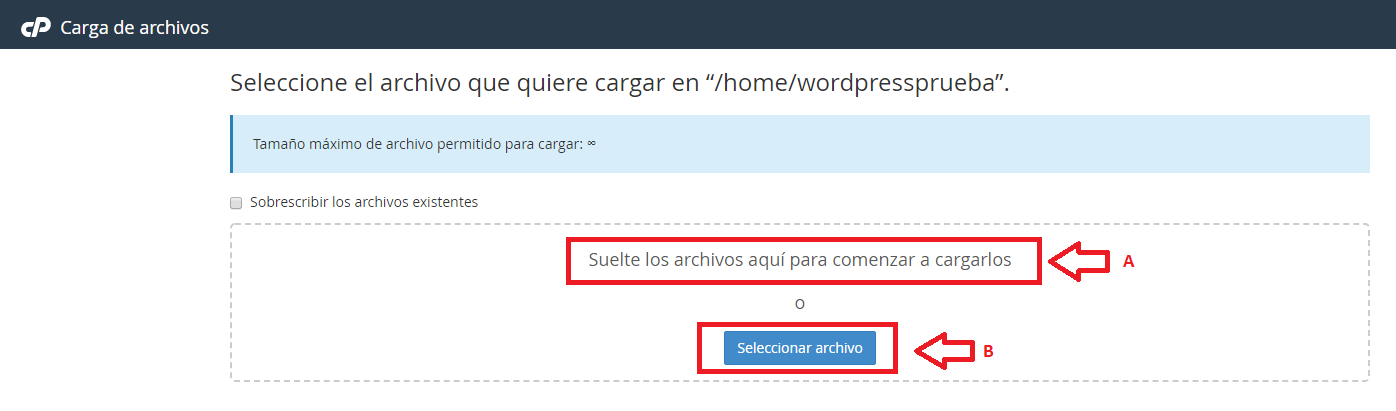
- Al finalizar el upload te mostrará que tu o tus archivos han sido subidos de esta manera. Cuando termines de subir todo, puedes cerrar la pestaña.
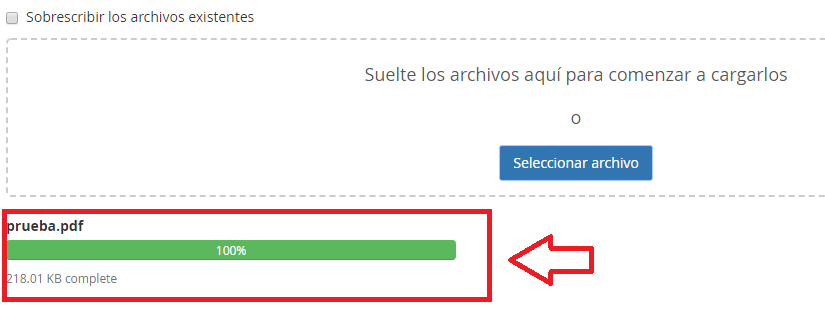
Crear una carpeta
- Haz clic dentro de +Carpeta en el menú principal.
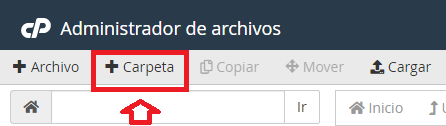
- Ingresa su nombre y haz clic en Crear nueva carpeta o Create new folder.
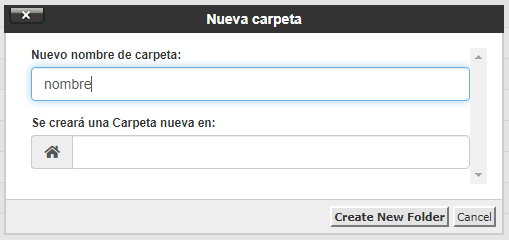
La carpeta se creará dentro del directorio del árbol en donde estés parado (puedes chequearlo a la derecha de la pantalla).
Editar un archivo usando el Administrador de Archivos de cPanel
- Selecciona el archivo que desees editar y luego haz clic en Editar en el menú principal.
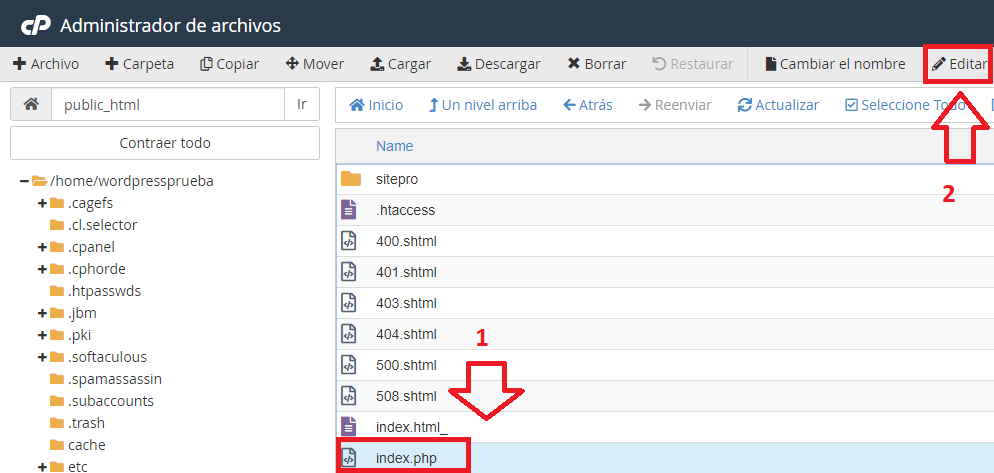
Si se trata de un archivo con extensión html podrás utilizar el Editor de HTML que podrás abrir haciendo clic en este botón, justo al lado de Editar. Este último es gráfico y similar a un constructor web.
- Al abrir el editor encontrarás un editor típico de archivo de texto, con numeración de líneas y opciones para que puedas trabajar y "codear" fácilmente.
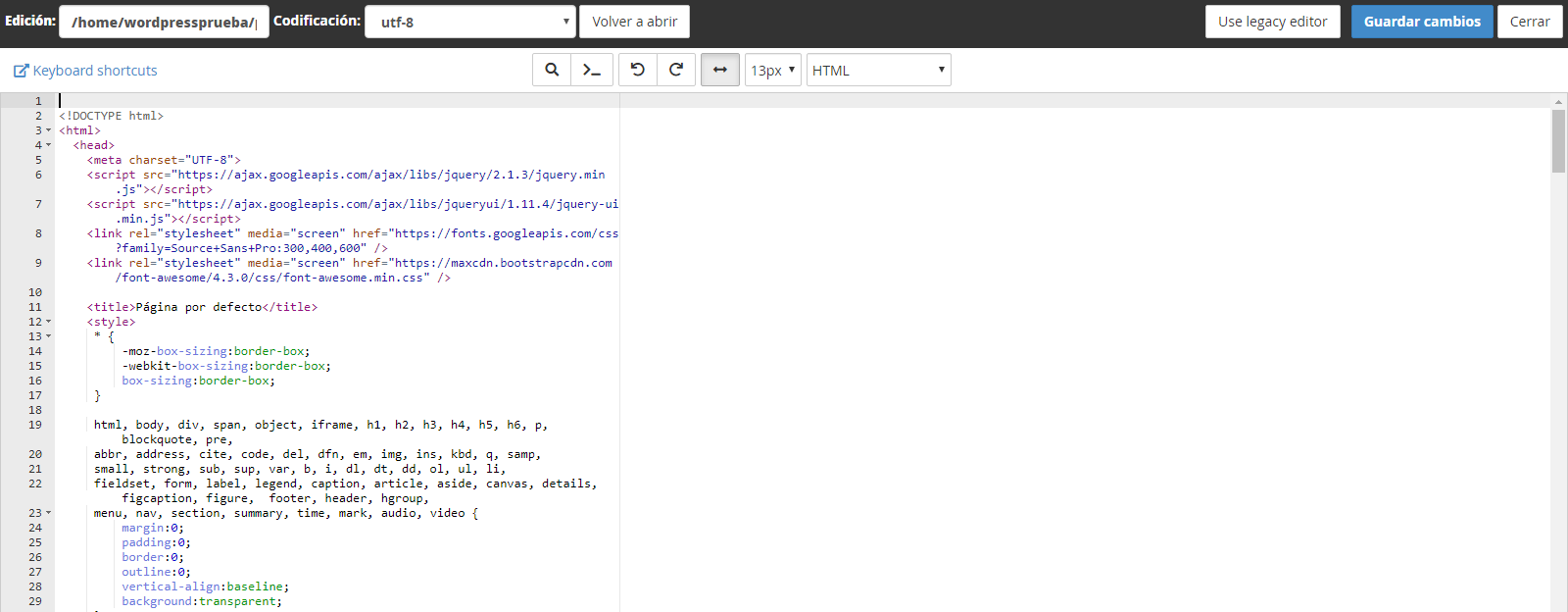
Descomprimir un archivo
En este ejemplo, hemos subido un archivo con extensión .zip, pero también soporta .tar, .tar.gz y otros formatos.
- Sube el archivo comprimido como te mostramos anteriormente.
- Selecciónalo y haz clic en Extraer.
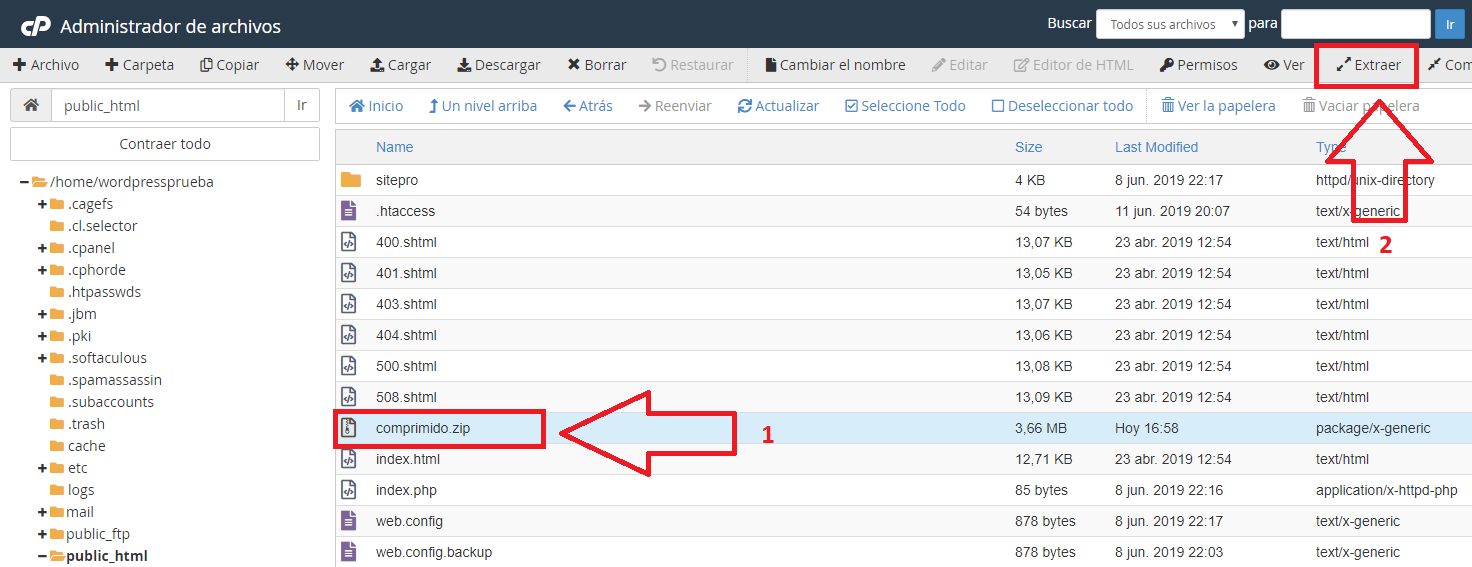
- Ingresa la carpeta en donde desees extraer su contenido. Si no la especificas, el valor por defecto será donde estás parado. Para continuar haz clic en Extraer Archivos o Extract files.
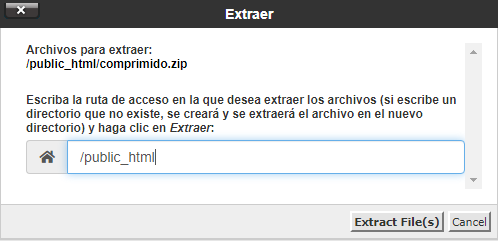
- Encontrarás ahora un reporte de los archivos descomprimidos. Haz clic en Cerrar o Close para cerrar la ventana.
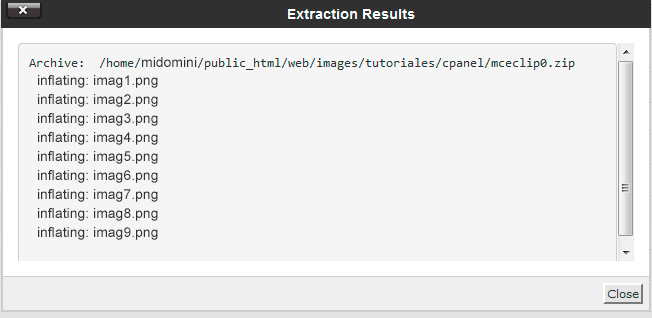
Visualizar archivos ocultos
Esta opción será útil si deseas modificar, editar o subir, por ejemplo un archivo .htaccess o los llamados "dot files".
- En la esquina derecha haz clic en Configuración.
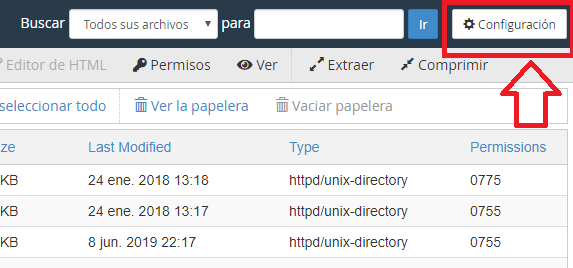
- Entre las opciones disponibles, tilda Mostrar archivos ocultos. Luego haz clic en Guardar o Save.